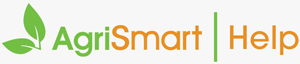Name change
1. Edit the contact name in Xero. For help on this, click here
2. Go into AgriSmart
3. Hover on Dashboard then click Jobs Home:
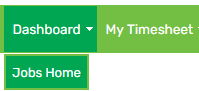
4. Search for the job associated with the old client name (ABC Limited):

5. Click on the job
6. Click on Job Client:
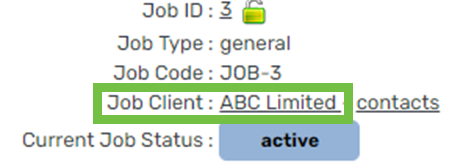
7. Update the Client Name to the new contact name (123 Limited):

8. Click Save
9. Invoice your client as normal
Merge contacts – one exists in AgriSmart
1. Merge the contacts in Xero. For help on this, click here
2. Go into AgriSmart and click Setup:

3. Scroll down to Xero Options and click Import Xero Contacts:
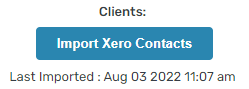
4. Click OK
5. Invoice your client as normal
Merge contacts – both exist in AgriSmart
1. Merge the contacts in Xero. For help on this, click here
2. Hover on Dashboard then click Jobs Home:
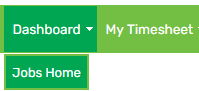
3. Search for the job associated with the old client (ABC Limited) that requires updating to the merged client (XYZ Limited):

4. Click on the job
5. Click on Job Client:
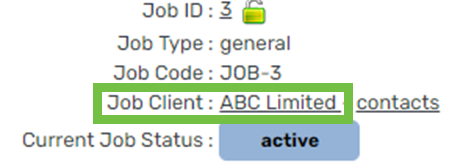
6. Clear the Xero Code:

7. Update the Client Name to the merged contact’s name (XYZ Limited):

8. Right-click the tab you are in and click Duplicate:
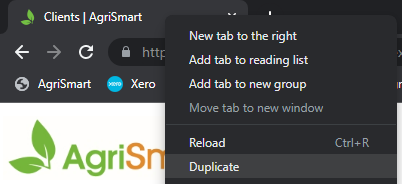
9. In the duplicated tab, click Clients:

10. Search for the merged contact (XYZ Limited)
11. Click the paper icon:

12. Copy the Xero Code:

13. Go back to the original tab
14. Paste the Xero Code from step 12 into the Xero Code field
15. Click Save
16. Invoice your client as normal