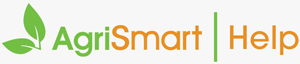Partial time and a half for night shifts on public holidays
1. Hover on My Timesheet > click Bulk Timesheet Editor:
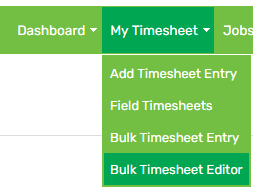
2. Locate the timesheet(s) that needs to be split by adjusting the filters
3. Scroll to the far right-hand side and click the plus icon in line with one of the timesheets that needs to be split:
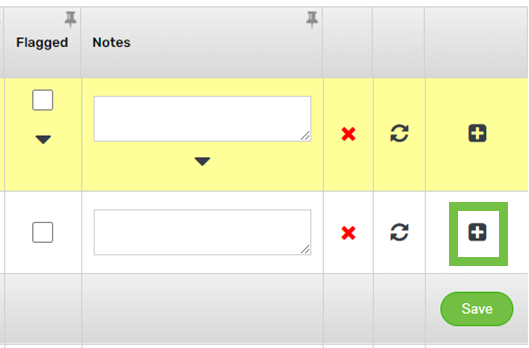
4. Click Time Split Method:

5. Select the Start Time for the split timesheet. For example, if the timesheet started at 8:00pm and finished at 4:00am the next morning, you would enter 12:01 am:

6. To retain the same activity code, leave the below settings as is. To change the activity code in the first or new time period, adjust the radio button (optional) and select the relevant code from the dropdown:
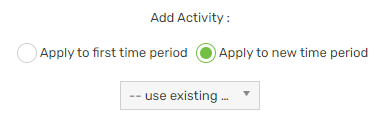
7. Select the employee(s) whose timesheet needs to be split by checking the box in the Selected column:

8. Click Save
9. Exit out of the pop-up window:

10. View the split timesheet(s) to ensure it’s correct:
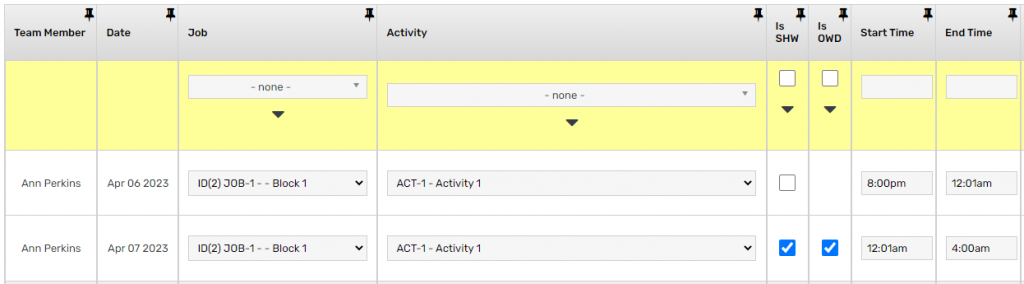
11. Update any of the following details as required:
- Job
- Activity
- SHW/OWD (explained below)
- Rows
- Units
- Hourly rate
- Unit rate
- Notes
Single timesheet for two activities in one day
Apply new activity to second part of timesheet
1. Hover on My Timesheet > click Bulk Timesheet Editor:
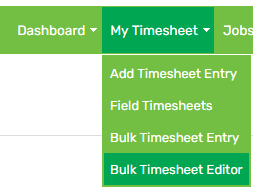
2. Locate the timesheet(s) that needs to be split by adjusting the filters
3. Scroll to the far right-hand side and click the plus icon in line with one of the timesheets that needs to be split:
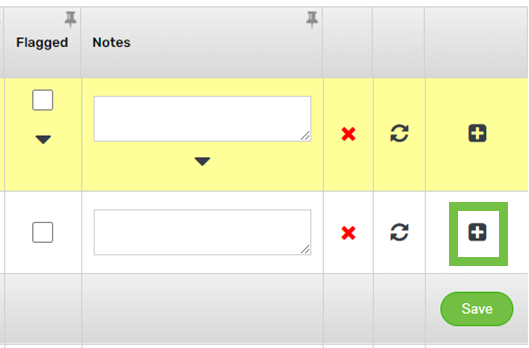
4. Click Time Split Method:

5. Select the Start Time for the split timesheet. For example, if the timesheet started at 6:00am and finished at 2:30pm, and the new activity began at 11:30am, you would enter 11:30am:

6. Ensure Apply to new time period has been selected and choose the relevant activity code for the split timesheet e.g. Activity 2:
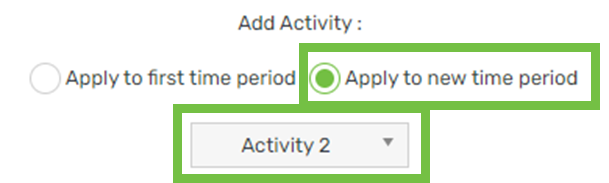
7. Select the employee(s) whose timesheet needs to be split by checking the box in the Selected column:

8. Click Save
9. Exit out of the pop-up window:

10. View the split timesheet(s) to ensure it’s correct:
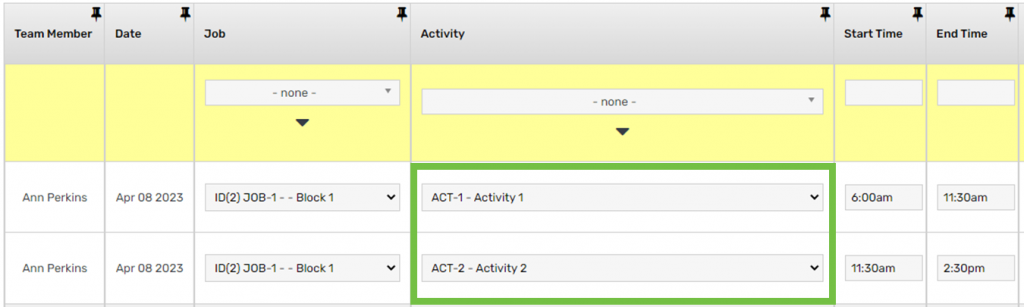
11. Update any of the following details as required:
- Job
- Activity
- SHW/OWD
- Rows
- Units
- Hourly rate
- Unit rate
- Notes
Apply new activity to first part of timesheet
1. Hover on My Timesheet > click Bulk Timesheet Editor:
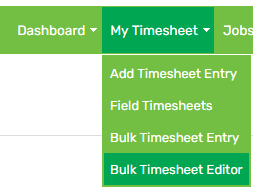
2. Locate the timesheet(s) that needs to be split by adjusting the filters
3. Scroll to the far right-hand side and click the plus icon in line with one of the timesheets that needs to be split:
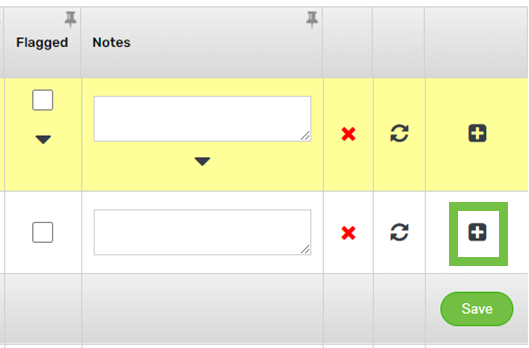
4. Click Time Split Method:

5. Select the Start Time for the split timesheet. For example, if the timesheet started at 6:00am and finished at 2:30pm, and the new activity began at 11:30am, you would enter 11:30am:

6. Tick Apply to first time period and choose the relevant activity code for the split timesheet e.g. Activity 1:
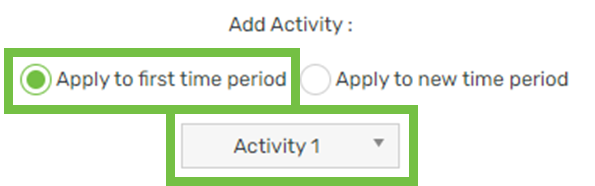
7. Select the employee(s) whose timesheet needs to be split by checking the box in the Selected column:

8. Click Save
9. Exit out of the pop-up window:

10. View the split timesheet(s) to ensure it’s correct:
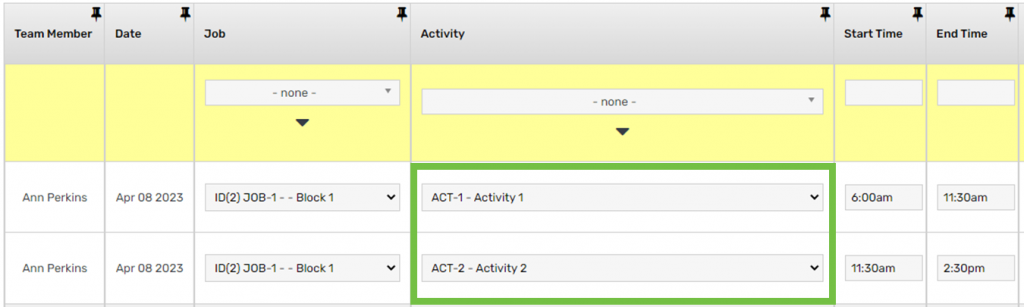
11. Update any of the following details as required:
- Job
- Activity
- SHW/OWD
- Rows
- Units
- Hourly rate
- Unit rate
- Notes