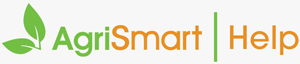Missed or incorrect timesheets (individual)
1. Unlock the pay period containing the missed or incorrect timesheet(s) via Bulk Pay Periods.
2. Add or amend the applicable timesheet(s).
3. Lock the pay period containing the new or amended timesheet(s) via Bulk Pay Periods.
4. Hover over Payroll > Payslips, then click Manual Pay.
5. Select the Team Member.
6. Select the Pay Period that the missing/amended timesheet(s) relate to.
7. Select the Pay Date.
8. Select Missed Timesheets from the Type dropdown.
9. Check the table. If a new timesheet was added, a tick will appear to confirm it has pulled through. If an existing timesheet was amended, no tick will appear.
10. Click the calculator icon to calculate the Payment Amount.
11. Add a Payment Description (this will be displayed on the payslip).
12. Add Admin Notes (optional).
13. Click Save.
14. Refer to the Processing the pay section to complete the pay.
Missed or incorrect timesheets (bulk)
1. Unlock the pay period containing the missed or incorrect timesheets via Bulk Pay Periods.
2. Add or amend the applicable timesheets.
3. Lock the pay period containing the new or amended timesheets via Bulk Pay Periods.
4. Hover over Payroll > Payslips, then click Bulk Manual Pay.
5. Adjust the filters as needed, then click GO.
6. Select employees by ticking the checkbox to the left of their name. To select all employees, tick the checkbox in the grey header bar.
7. Click Create Manual Pays.
8. Select a Payment Date.
9. Enter a Description (this will be displayed on the payslip).
10. Add Admin Notes (optional).
11. Select Missed Timesheets from the Type dropdown.
12. By default, No is selected in the Include Other Deductions field. This means any non-statutory deductions (e.g. rent) will not be included in this manual pay. This is usually preferred, as these deductions are typically handled in the scheduled pay run. However, if the employee has a deduction specific to this manual pay, select Yes.
13. Click Create Manual Pays.
14. Refer to the Processing the pay section to complete the pay.
Extra payment
1. Hover over Payroll > Payslips, then click Manual Pay.
2. Select the Team Member.
3. Select the Pay Period that the extra payment relates to.
4. Select the Pay Date.
5. Select either Discretionary or Non-Discretionary from the Type dropdown.
6. Enter the gross amount into the Payment Amount field (ignore the calculator icon).
7. Select a Category.
8. Select a Frequency.
9. Add a Payment Description (this will be displayed on the payslip).
10. Add Admin Notes (optional).
11. Click Save.
12. Repeat this process for each extra payment you need to process.
13. Refer to the Processing the pay section to complete the pay.
Processing the pay
1. Hover over Payroll and click Payroll Wizard.
2. Select:
- Team (optional)
- Location (optional)
- Pay Date
- Identifier (optional)
3. Select the Pay Period.
4. Click Next to proceed to Step 2.
5. Click Next to proceed to Step 3.
6. Click Next to proceed to Step 4.
7. Review the payslip(s).
8. Click Next to proceed to Step 5.
9. Review the Payment Table, then click Done.
10. To pay your employee(s):
- Click Bank File to download the payment file and upload it to your bank OR
- Pay manually using the amount(s) in the Payment column.
11. Print or email the payslip(s) by clicking Print Payslips and/or Email Payslips.
12. Click File with IRD to submit payday filing.