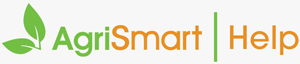Set up a roster
Simple
1. Hover on Rosters > click Add/Delete Roster:
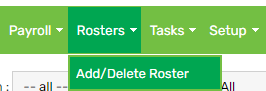
2. Select a User:

3. Change the Year if applicable:

4. If the employee’s first day on for the season is not 01/06, choose the date that corresponds to their actual first day on in the Different Start Date field:

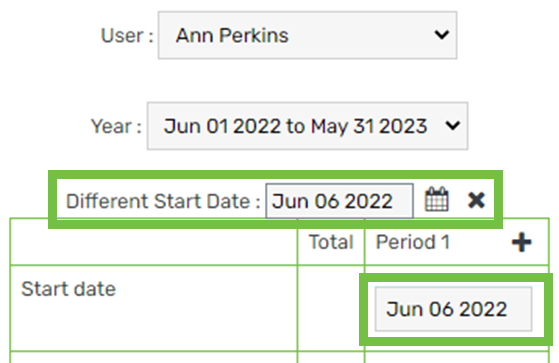
5. Enter the roster period:
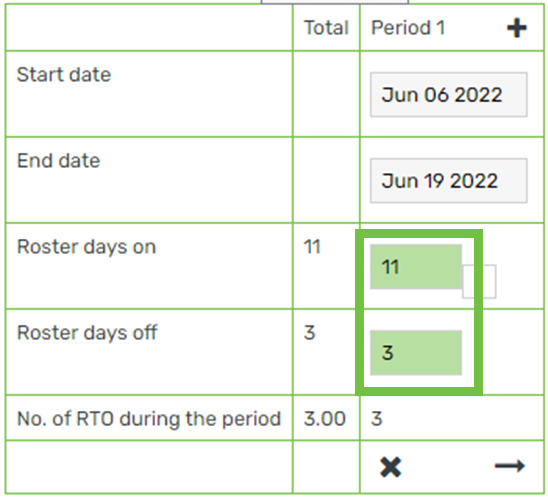
6. Click the arrow:
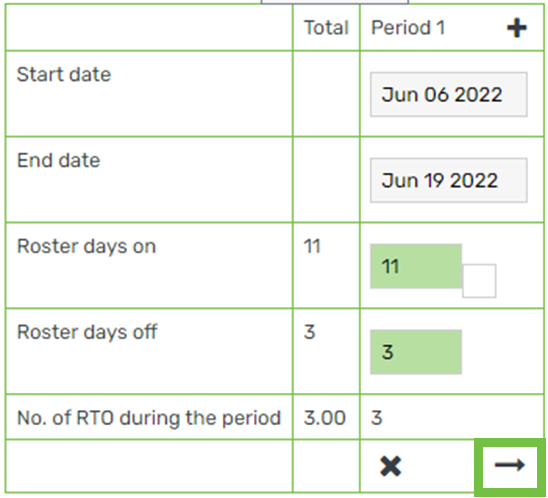
7. Click Save to roster calendar
Alternating
1. Hover on Rosters > click Add/Delete Roster:
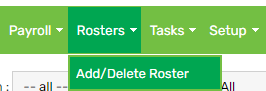
2. Select a User:

3. Change the Year if applicable:

4. If the employee’s first day on for the season is not 01/06, choose the date that corresponds to their actual first day on in the Different Start Date field:

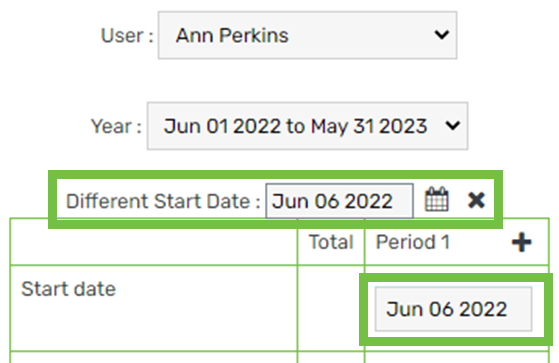
5. Enter the first roster period:
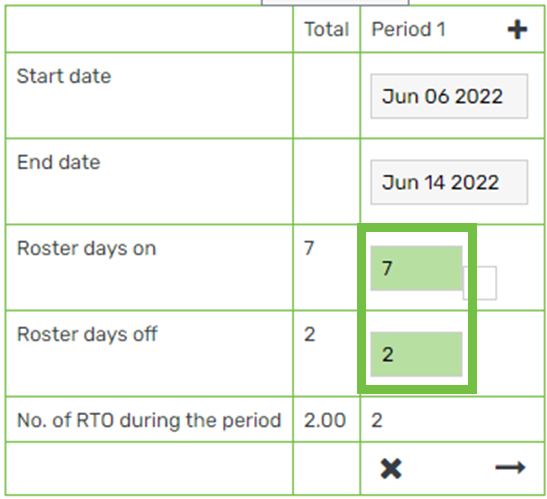
6. Click the checkbox:
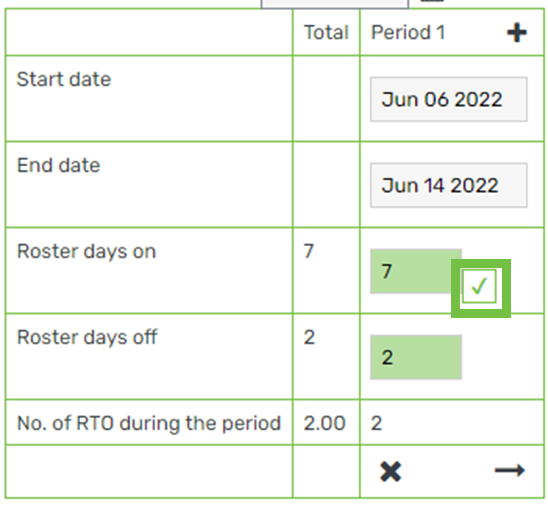
7. Click the arrow:
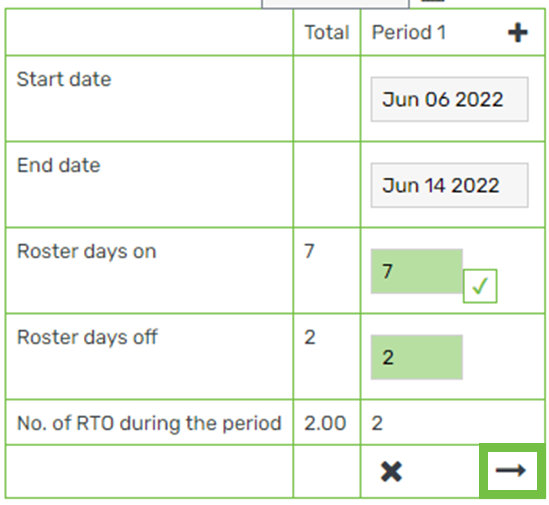
8. Enter the alternating roster pattern:
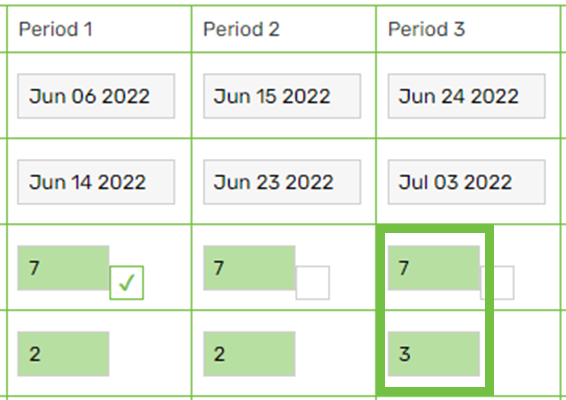
9. Select the checkbox in each period to confirm the roster pattern:
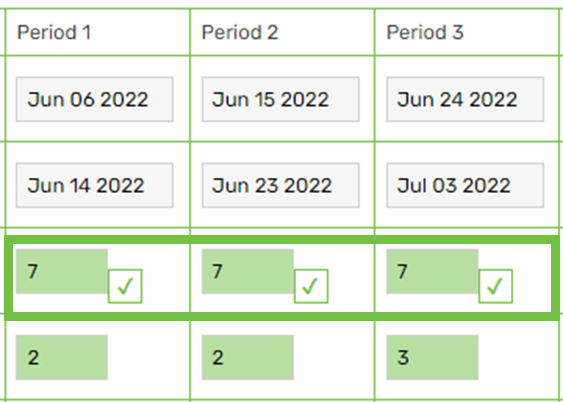
10. Locate the period that contains the final part of the roster pattern and click the arrow:
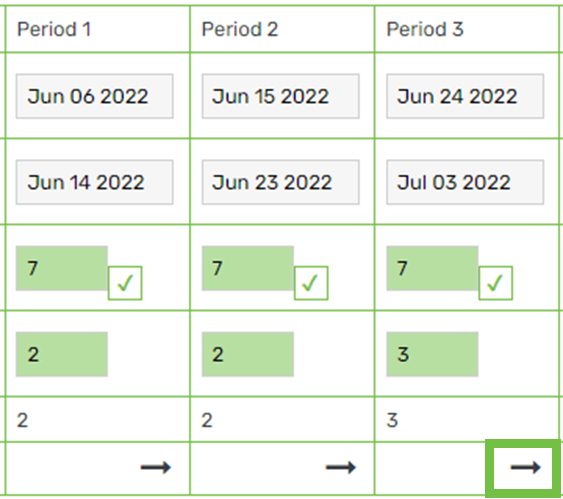
11. Click Save to roster calendar
Simple with change in the season
1. Hover on Rosters > click Add/Delete Roster:
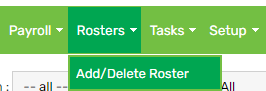
2. Select a User:

3. Change the Year if applicable:

4. If the employee’s first day on for the season is not 01/06, choose the date that corresponds to their actual first day on in the Different Start Date field:

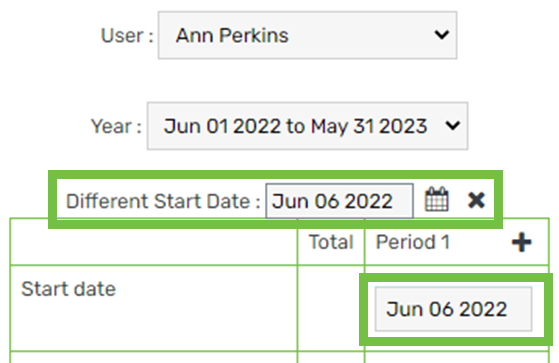
5. Enter the first roster period:
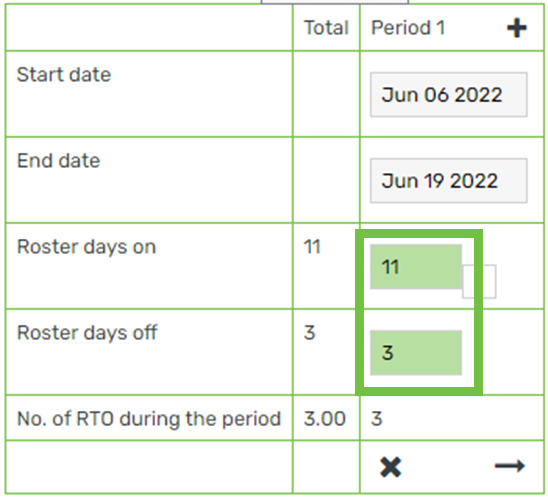
6. Click the arrow:
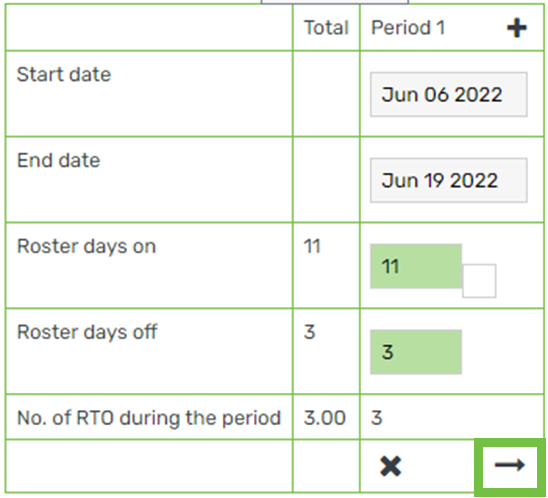
7. Locate the period where the roster changes:
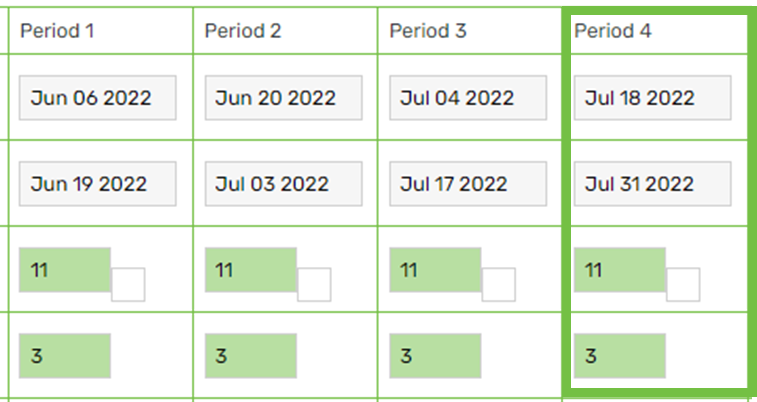
8. Change the pattern accordingly:
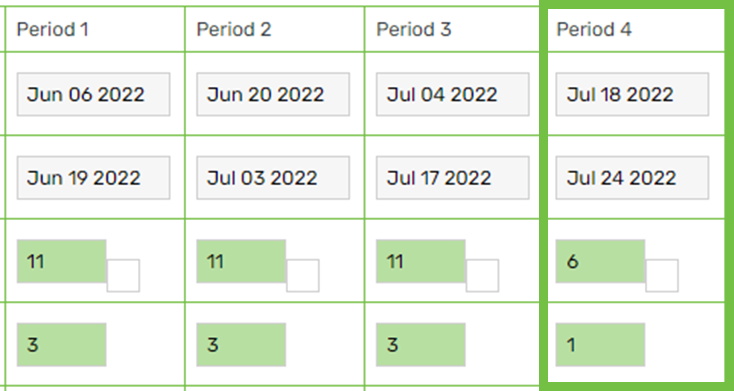
9. Click the checkbox then click the arrow:
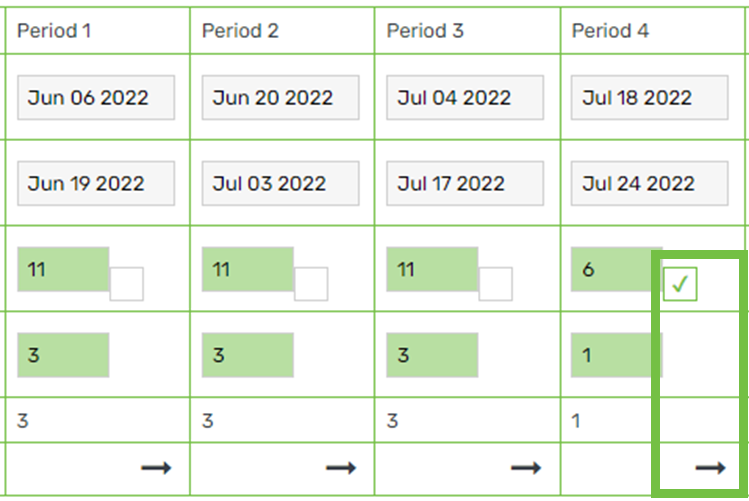
10. Untick the checkbox:
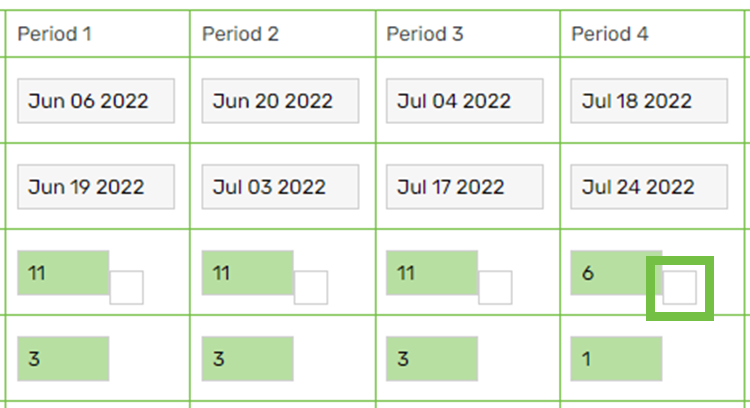
11. Locate the period where the roster changes back:
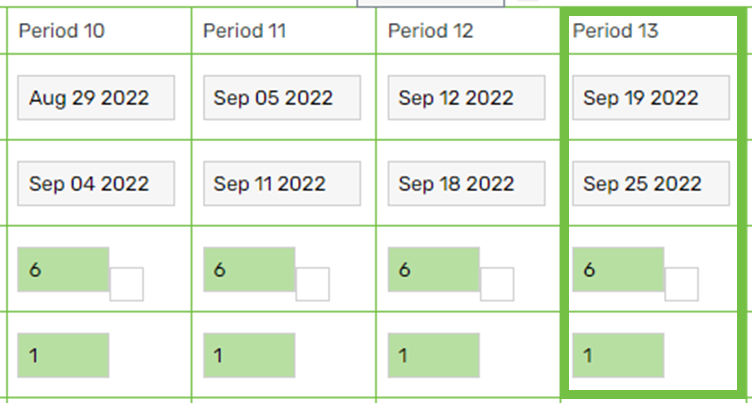
12. Change the pattern accordingly:
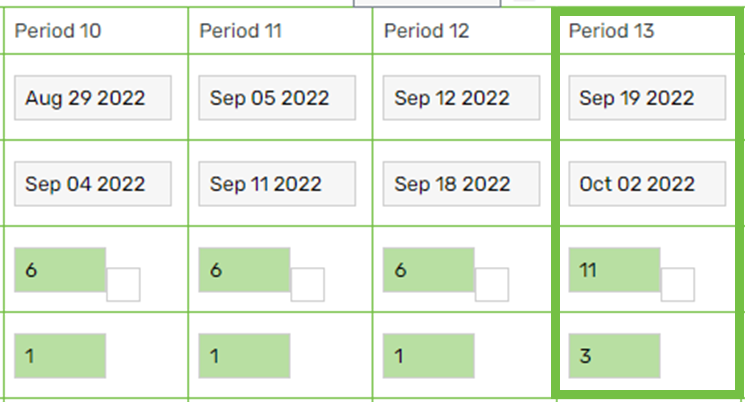
13. Click the checkbox then click the arrow:
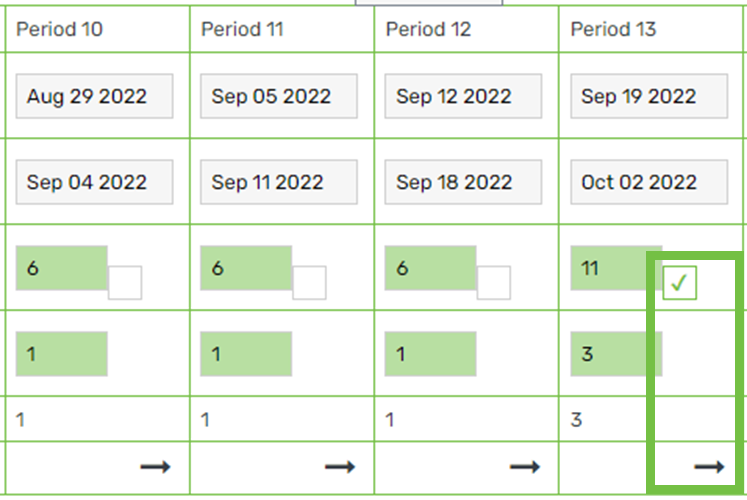
14. Click Save to roster calendar
Complex
1. Hover on Rosters > click Add/Delete Roster:
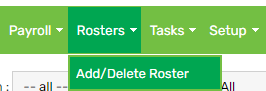
2. Select a User:

3. Change the Year if applicable:

4. If the employee’s first day on for the season is not 01/06, choose the date that corresponds to their actual first day on in the Different Start Date field:

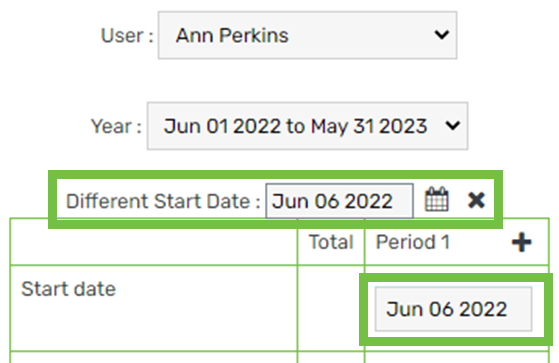
5. Enter the first roster period:
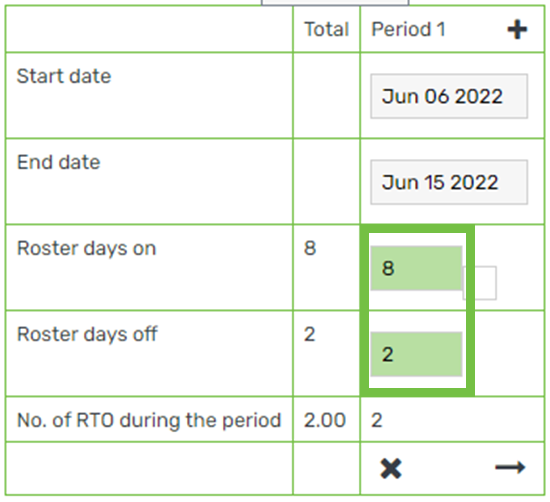
6. Click the checkbox then click the arrow:
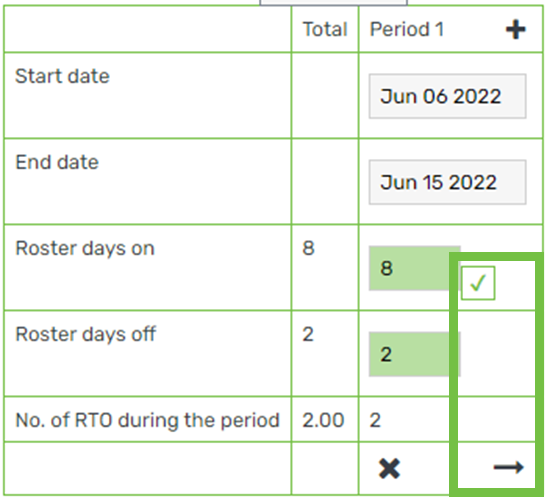
7. Enter the alternating roster pattern:
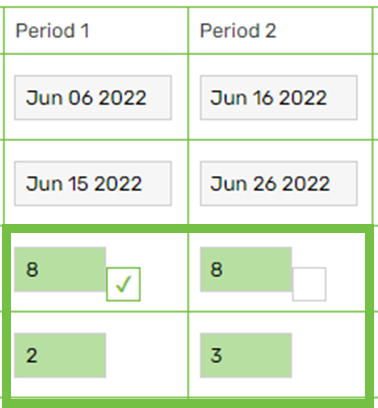
8. Select the checkbox in each period to confirm the roster pattern:
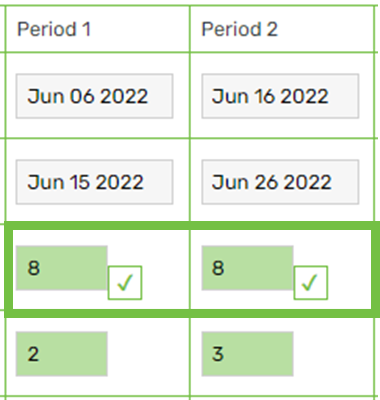
9. Locate the period that contains the final part of the roster pattern and click the arrow:
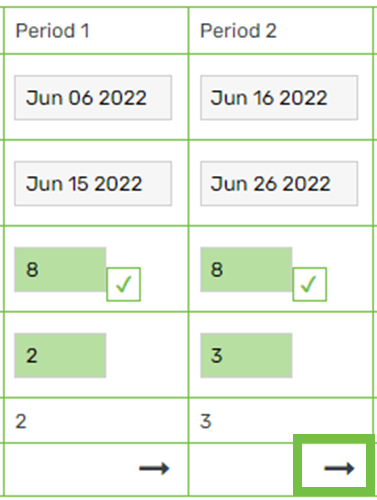
10. Untick the checkboxes:
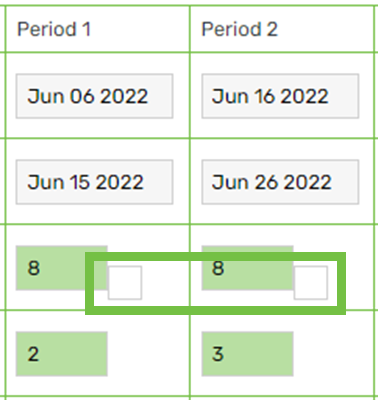
11. Locate the period where the roster changes:
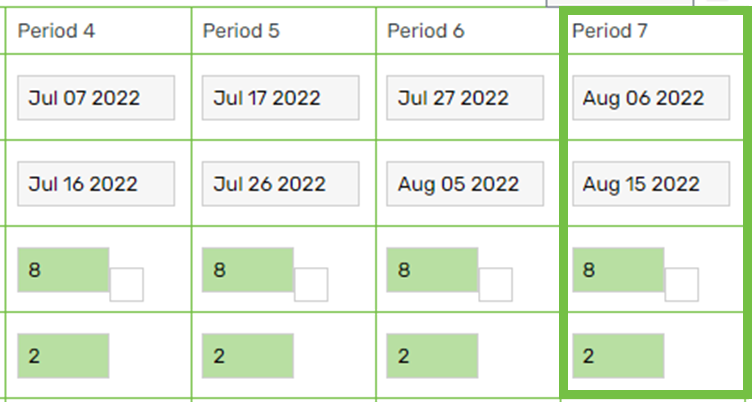
12. Change the pattern accordingly:
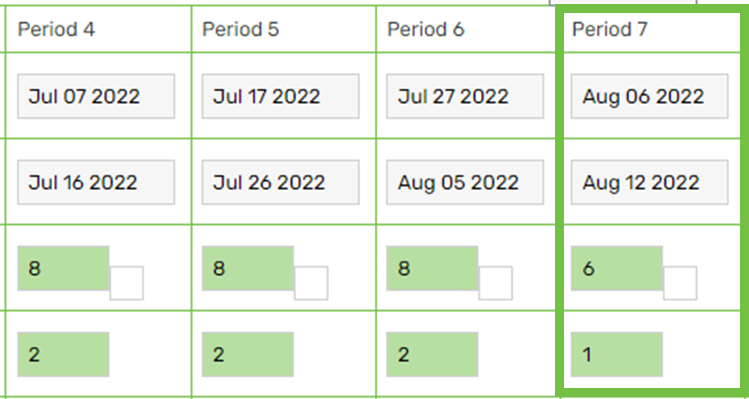
13. Click the checkbox then click the arrow:
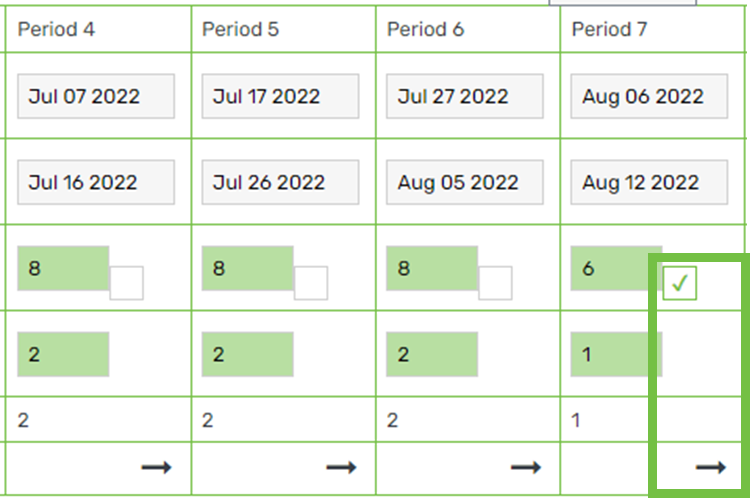
14. Untick the checkbox:
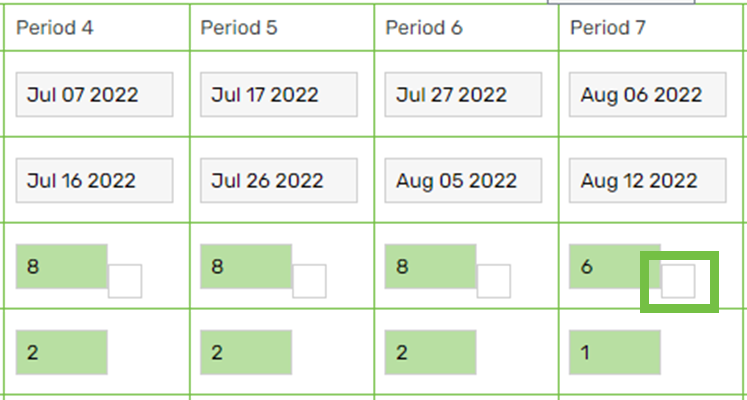
15. Locate the period where the roster changes:
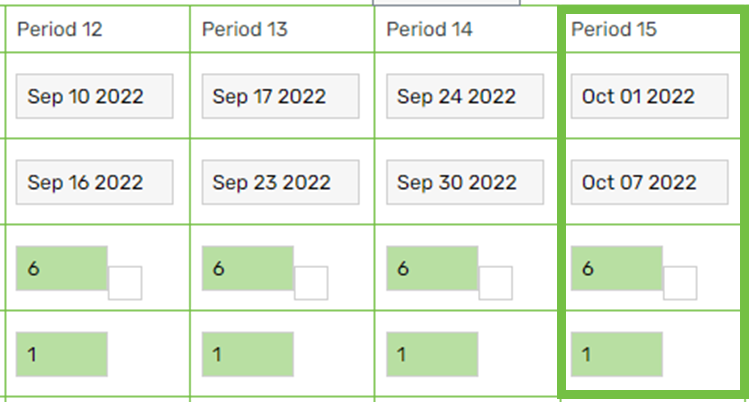
16. Change the pattern accordingly:
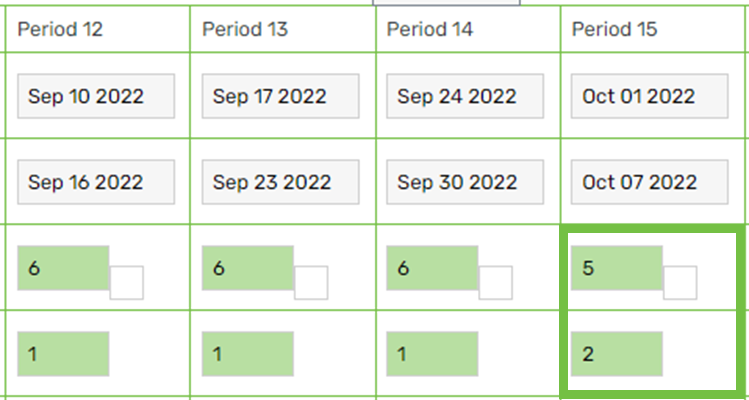
17. Click the checkbox then click the arrow:
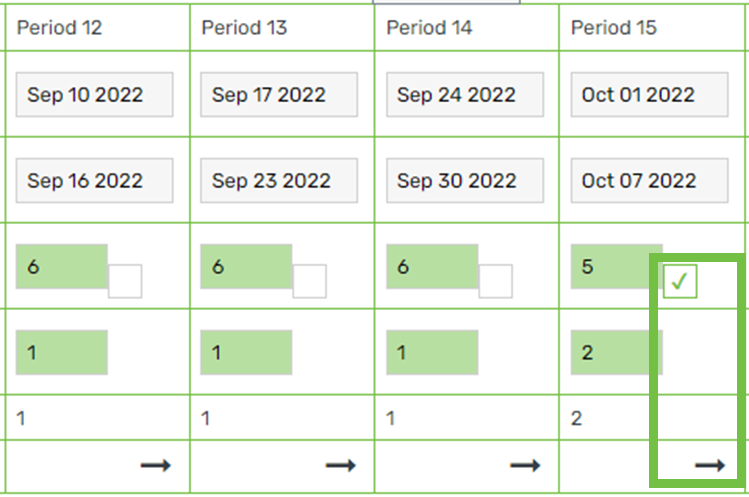
18. Click Save to roster calendar
Casual
1. Click Rosters:

2. Locate the employee:
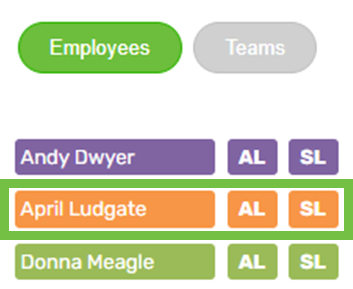
3. Click and hold the cursor on the employee’s name, then drag and drop it onto the desired date on the calendar:

4. To add additional rostered days on, click the employee’s name on the calendar
5. Adjust the date(s) then click Update:
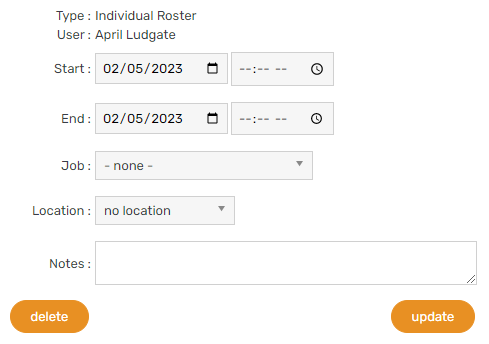
Delete a roster
1. Hover on Rosters > click Add/Delete Roster:
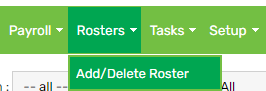
2. Select a User:

3. Change the Year if applicable:

4. Click Clear all
5. Click OK
6. Click Save to roster calendar
Roster colour
1. Hover on Setup > click on Team Manager:
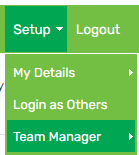
2. Click on the employee’s name
3. Click the plus icon at the bottom of the General tab:
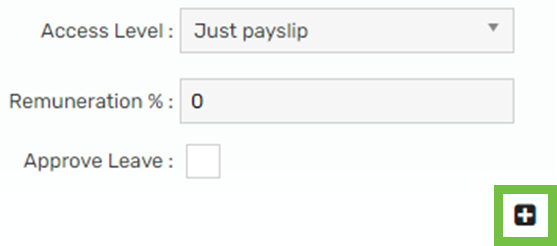
4. Update the Roster display colour:

5. Click Save