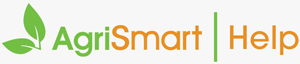Lock pay periods
1. Hover over Payroll > Pay Periods, then click Bulk Pay Periods.
2. Update the filters as required, then click GO.
3. To select a pay period, click the checkbox next to the Start Date column in the table. To select multiple pay periods at once, use the checkbox in the grey header bar.
4. Click Actions (selected) > Lock Selected.
5. Click OK.
Unlock pay periods
1. Hover over Payroll > Pay Periods, then click Bulk Pay Periods.
2. Update the filters as required, then click GO.
3. To select a pay period, click the checkbox next to the Start Date column in the table. To select multiple pay periods at once, use the checkbox in the grey header bar.
4. Click Actions (selected) > Unlock Selected.
5. Click OK.
Useful features
- Click Start Date, End Date, Pay Period, Number of Pay Periods, or Number of Locked Pay Periods to go to the Pay Periods Report for the specific date, team, and/or location.
- Click Number of Payslips to go to the Payslips Report for the specific date, team, and/or location.
- Click Paid Hours to go to the Timesheet Report for the specific date, team, and/or location.