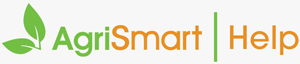Set up managers to approve leave
1. Hover on Setup > click Team Manager:
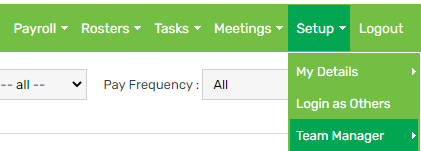
2. Click on the employee’s name who is to approve leave
3. Scroll down to the bottom of the General tab > tick Approve Leave:
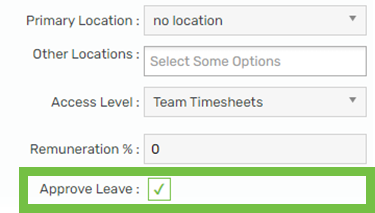
4. Click Save
5. Repeat for all employees who are to approve leave
View who can approve leave
1. Hover on Setup > click Team Manager:
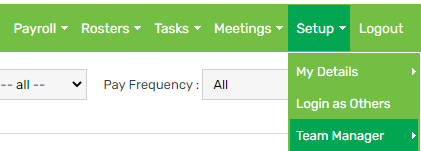
2. Scroll to the far right-hand side of the table to the Approve Leave column:
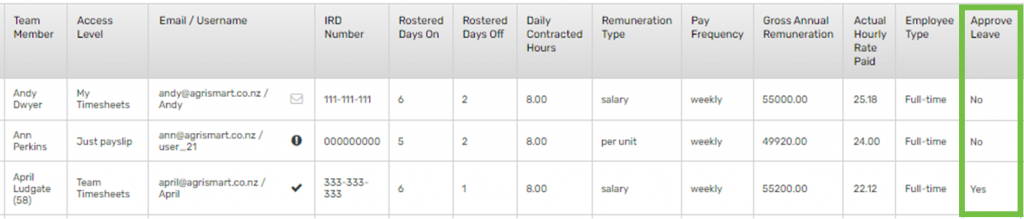
Request leave
Desktop
1. Hover on Leave > click New Leave Request:
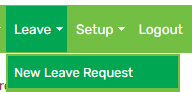
2. Select the Type:
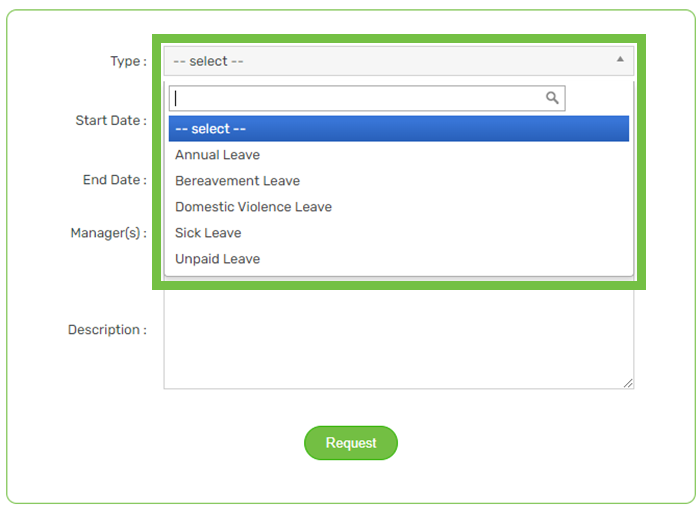
3. Select the Start Date and End Date:
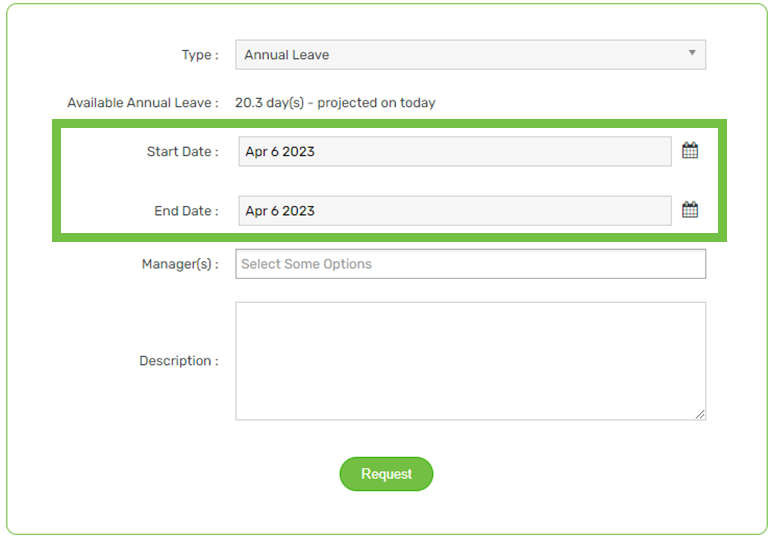
4. Select a Manager(s). This is who will receive your leave request:
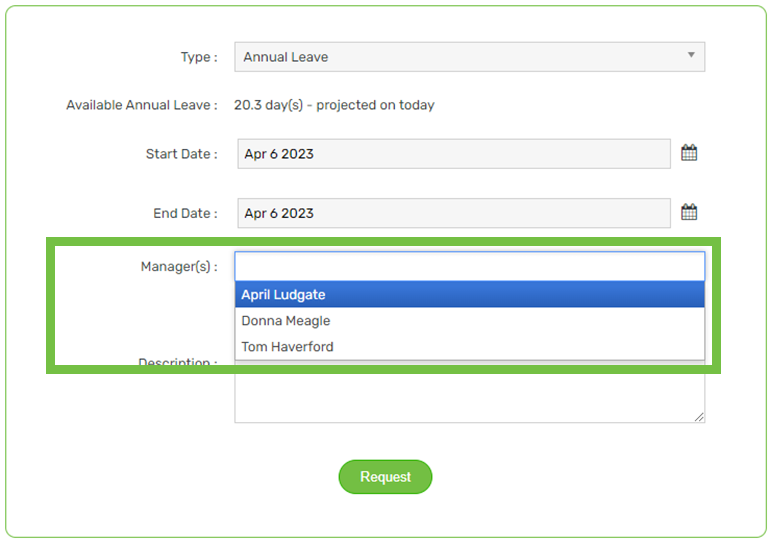
5. Enter a Description:
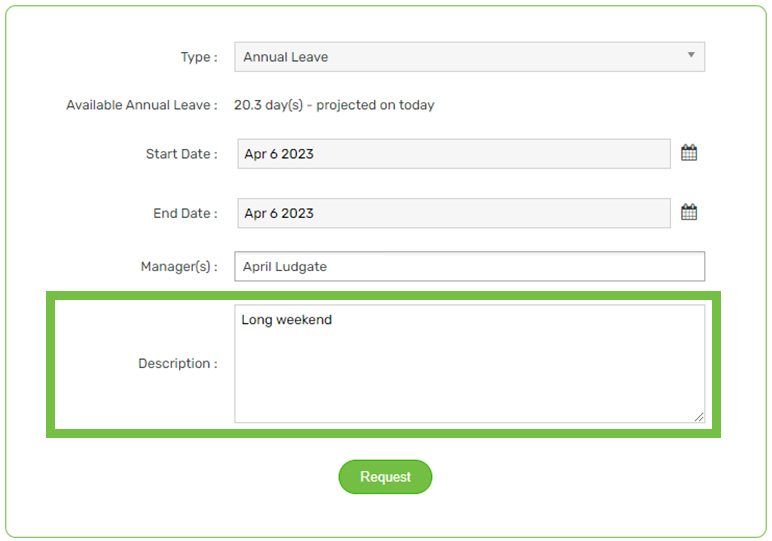
6. Click Request
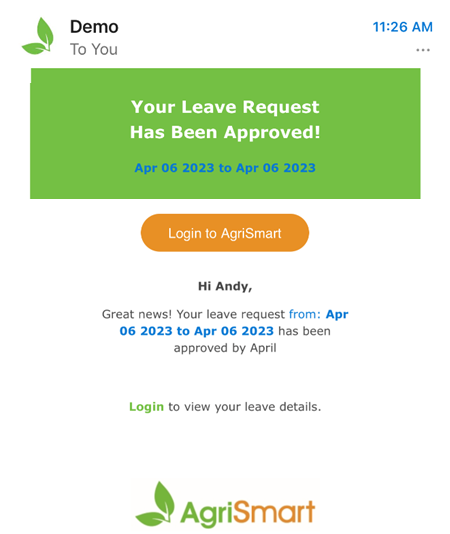
App
1. Tap More:
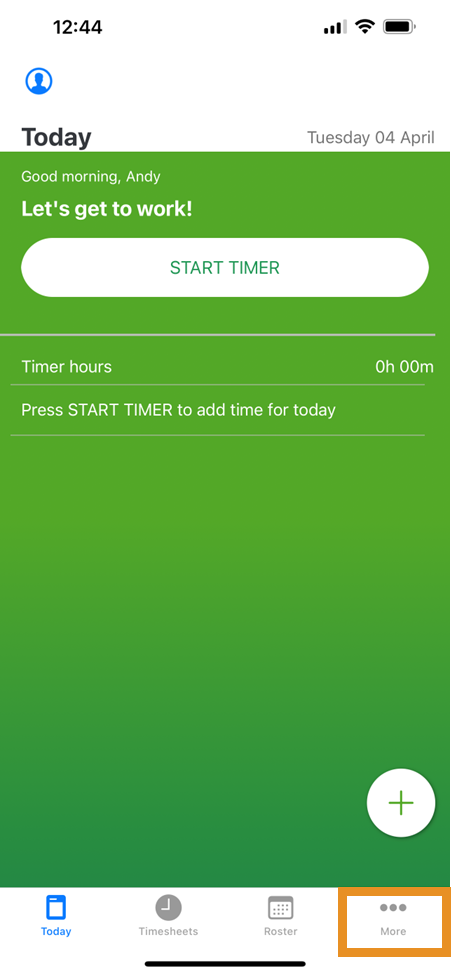
2. Scroll down to the bottom and tap Apply for leave:
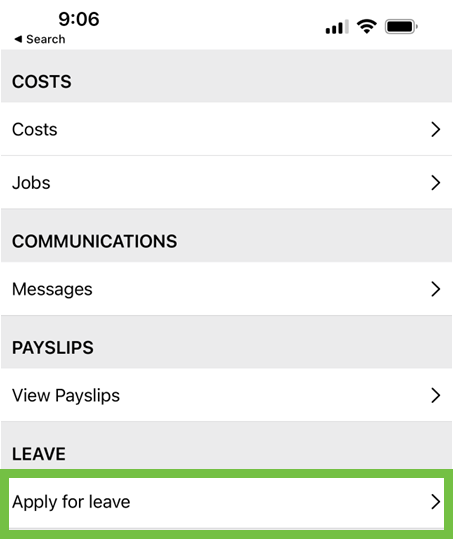
3. Select a start and end date:
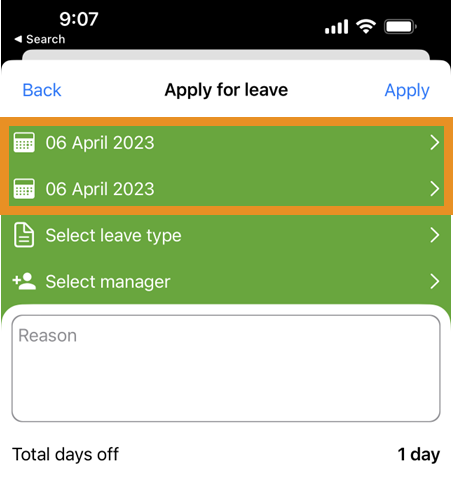
4. Choose a leave type:
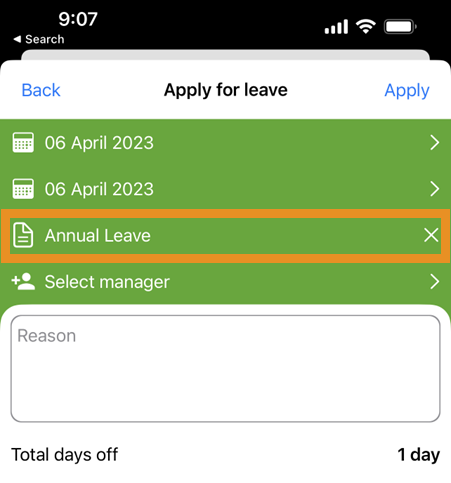
5. Select a manager(s). This is who will receive your leave request:
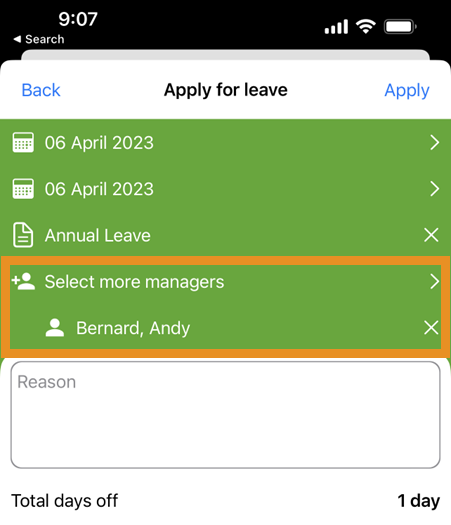
6. Add a reason (optional):
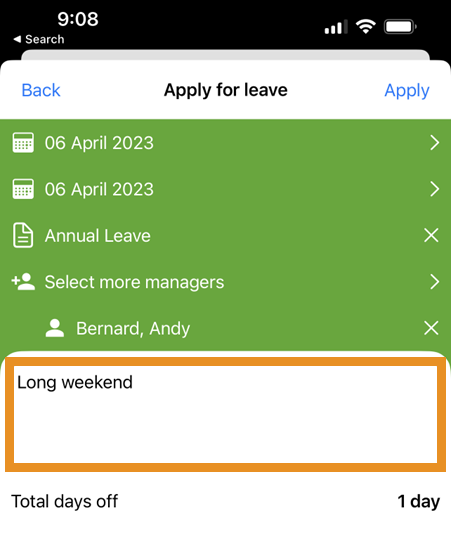
7. Tap Apply:
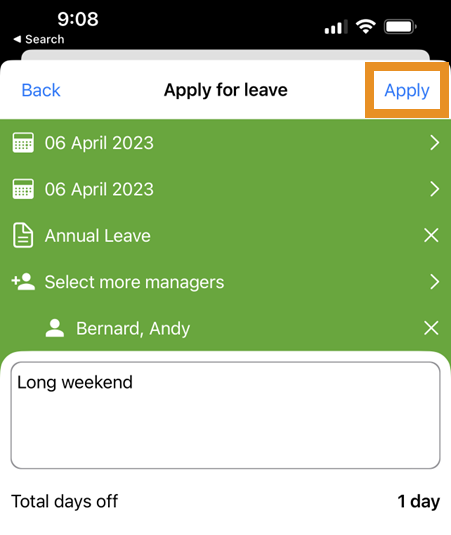
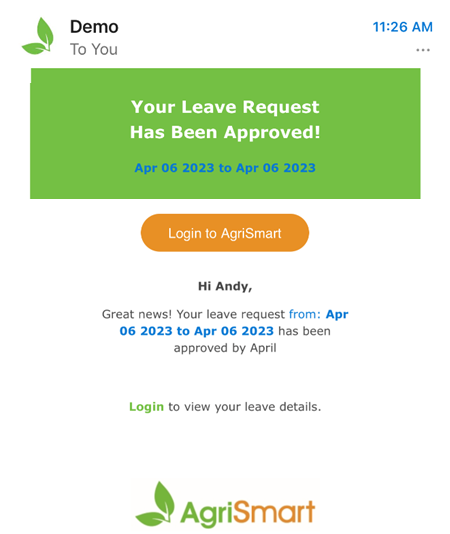
Approve leave
1. The manager(s) selected by the employee in the leave request will receive an email similar to the one below:
2. Click the orange Login to AgriSmart button to respond to the leave request
3. Once logged in, hover on Leave > click Leave Applications Report:
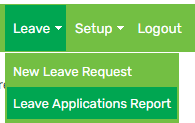
4. Locate the leave request and click into it to respond:
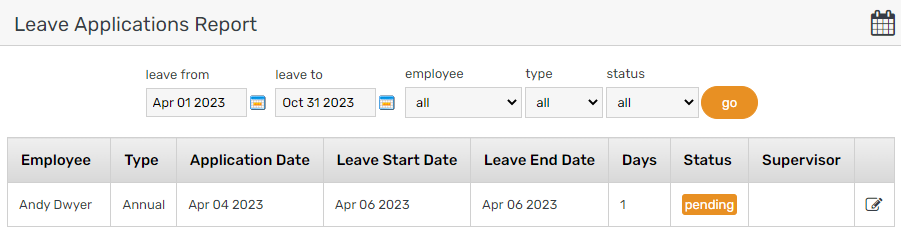
5. Review the request
6. Select a Create Timesheets option:

7. Click Approve or Decline:

8. Click OK
The employee will receive an email similar to the below:
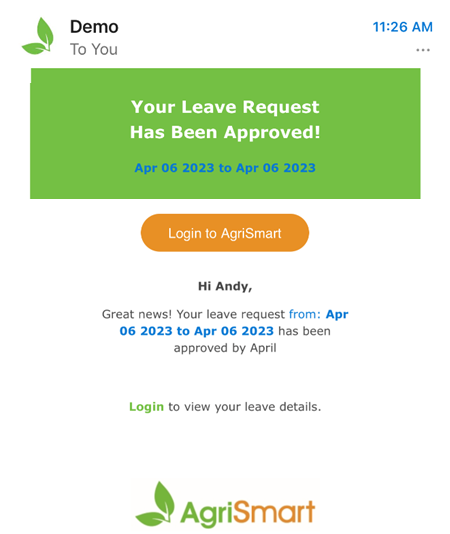
Edit leave
Employee (pending)
1. Hover on Leave > click Leave Applications Report:
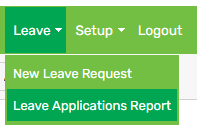
2. Locate the leave request that you wish to edit and click into it
3. Update the Date(s) and/or Description, then click Save
Manager (pending)
1. Hover on Leave > click Leave Applications Report:
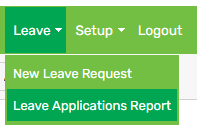
2. Locate the leave request that you wish to edit and click into it
3. Update the Date(s), enter a Manager Response and/or change the Take Leave As, then click Save or Approve
Manager (approved)
1. Hover on Leave > click Leave Applications Report:
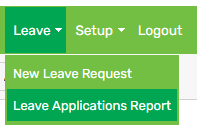
2. Locate the leave request that you wish to edit and click into it
3. Update the Date(s), enter a Manager Response and/or change the Take Leave As, then click Save
Delete leave
Employee (pending)
1. Hover on Leave > click Leave Applications Report:
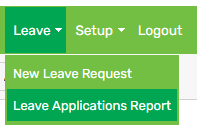
2. Locate the leave request that you wish to delete and click into it
3. Scroll down to the bottom and click Delete > OK
Manager (pending)
1. Hover on Leave > click Leave Applications Report:
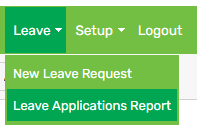
2. Locate the leave request that you wish to delete and click into it
3. Scroll down to the bottom and click Delete > OK
Manager (approved)
1. Hover on Leave > click Leave Applications Report:
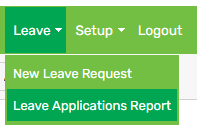
2. Locate the leave request that you wish to delete and click into it
3. Scroll down to the bottom and click Decline > OK
4. Click Delete > OK
Manager (declined)
1. Hover on Leave > click Leave Applications Report:
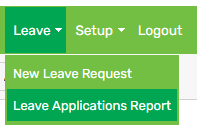
2. Locate the leave request that you wish to delete and click into it
3. Scroll down to the bottom and click Delete > OK