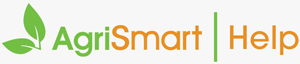Add an individual deduction
1. Hover over Setup and click Team Manager.
2. Click on the applicable employee to open their General tab.
3. Click Payroll.
4. Scroll down to the Other Deductions section.
5. Click the plus (+) icon.
6. If the deduction is for a fixed amount (e.g. a fine), enter the total in the Total Amount field. If it’s an ongoing deduction (e.g. rent) with no total amount, leave this field blank.
7. If this is a before-tax deduction tick the Before Tax box.
8. If this applies only to a manual (one-off) pay, tick the For Manual Pay box.
9. Select the relevant Deduction Type.
10. Enter the amount per pay period and/or percent per pay period. This is the amount that will be deducted from the employee’s pay each pay run.
11. Select a Category.
12. The Description field will auto-populate with the category name. You can modify it by overwriting the text. This is what the employee will see on their payslip.
13. If the deduction is paid to a third party on payday, enter the payee’s details in the Bank Account Number, Reference, Code, and Particulars fields.
14. Enter a Start Date within the pay period the deduction should apply to. For example, if the pay period is 10/02/25 – 16/02/25, the start date must be within this range to ensure the deduction is processed in that pay.
15. Click Save.
Deduction types
1. Amount per pay period
- A fixed dollar amount that will be deducted from the employee’s pay each pay run. This remains consistent regardless of the employee’s earnings.
2. Percent per pay period
- A percentage of the employee’s gross earnings that will be deducted each pay run. The deduction amount will vary based on the employee’s earnings for that period.
3. Greater of amount or percent
- The higher of the two values: the fixed dollar amount or the percentage of the employee’s gross earnings. This ensures the deduction is at least the specified fixed amount but may be more if the percentage calculation results in a higher value.
4. Lesser of amount or percent
- The lower of the two values: the fixed dollar amount or the percentage of the employee’s gross earnings. This ensures the deduction does not exceed the specified fixed amount while allowing for a lower deduction if the percentage calculation results in a smaller value.
Import deductions
1. Hover over Setup, then Imports, then click Deductions.
2. Click Download template.
3. Fill out the downloaded template with the relevant information.
4. Save the template.
5. Upload the deductions file by clicking Choose File, selecting the file, clicking Open, and then clicking Next.
6. Review the deductions then select the checkbox next to the employees’ names. To select all, click the checkbox in the grey header next to the Employee Name column.
7. Scroll down and click Save.
8. Click Deductions Import Main (top right of the screen) to check the Percent Complete field. This should show 100%. If it’s less, some deductions didn’t import. Click the edit icon next to the import to review. Successfully imported deductions will be blue. Errors will be red with an alert icon—click it to see why. Unhighlighted deductions haven’t been imported, so select them to import.
Explanations
| Column Name | Compulsory / Optional | Example | Notes |
| Employee name | Compulsory | James Brown | This must match what’s in Team Manager. |
| IRD number | Compulsory if no employee code is entered | 111-111-111 | This must match what’s in Team Manager. |
| Employee code | Compulsory if no IRD number is entered | 60 | This must match what’s in Team Manager. |
| Total amount | Optional | 1,000.00 | Enter an amount if there is a sum an employee needs to pay off (e.g. fines). If this is an ongoing deduction (e.g. rent) with no total amount, leave this field blank. |
| Amount per pay period | Compulsory | 50.00 | Enter the amount payable per pay period. |
| Category | Compulsory | Staff loan | This must match what’s in Team Manager. |
| Description | Compulsory | Staff loan | This is what will show on the employee’s payslip. |
| Bank account number | Optional | 12-2222-3333333-00 | Enter a bank account number if the payment needs to go to a third party on payday. |
| Reference | Optional | 106600 | Per payee’s information. |
| Code | Optional | J Brown | Per payee’s information. |
| Particulars | Optional | SLoan | Per payee’s information. |
| Start date | Compulsory | 10/02/2025 | This should fall within the pay period the deduction should apply to. E.g. if the pay period is 10/02/25 – 16/02/25, the start date must be within this range to ensure the deduction is processed in that pay. |
| Before tax | Compulsory | 0 | Enter ‘0’ if this is an after-tax deduction (e.g. a staff loan). Enter ‘1’ if this is a before-tax deduction (e.g. a gross overpayment). |
| Manual pay | Compulsory | 0 | Enter ‘0’ if the deduction applies to regular pay runs. Enter ‘1’ if it applies to a manual (one-off) pay. |