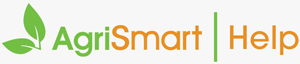1. Enable Onboarding. For help on this, click here.
2. In the new tab, hover on Setup, hover on Onboarding, and click Manage Job Applications.
3. Click + Add new job (located at the top right of screen).
4. Enter a Job title.
5. Select an Employee type.
6. Select a Remuneration type.
7. Enter a Rate amount.
8. Enter the Daily contracted hours. This is the number of hours to be worked each day.
9. Enter Rostered days on and Rostered days off. This is the number of days the employee is expected to work in a roster cycle and the number of days they are expected to have off in a roster cycle.
10. Select a Pay frequency.
11. Enter the Start date of employment.
12. Amend the Employer name if applicable.
13. Enter the Job location.
14. Enter the email address(es) in the Notification email(s) field to receive notifications when an application is received. Separate multiple email addresses with commas.
15. If applicable, set an expiry date for the job application.
16. Use the Manager access dropdown to select which users will have access to this job application.
17. In the Description area, click Edit and enter a detailed description of the job. Once completed, click Submit.
18. In the Employment agreement area, click Edit and either copy and paste an existing agreement or create a new one directly. Additionally, you can use tags to pull data from the job details already entered. For example, if the rate amount is $25, you can insert the {Rate_Amount} tag to include this value in the contract. To use tags, simply click on the desired tag from the list to copy it, then paste it into the content section. Once completed, click Submit.
19. Add any additional information that may be important for candidates to know in the Extra information field.
20. Click Add new document in the Supplementary Documents section to upload any additional documents that candidates need to review.
21. In the Questions section, you can add up to 40 questions for candidates to answer. To add a new question, click the Add new question button and enter your question in the Q1 text box. You can select the answer type from Yes/No answer, Select one answer, Select multiple answers, or Free form answer. If you choose Select one answer or Select multiple answers, you can enter the answers by clicking Add new answer. To remove a question or answer, click the orange x button next to the respective field. To add more questions, simply click Add new question and repeat the process.
22. Once all the details have been filled in, click Submit at the bottom of the screen to publish the job application.