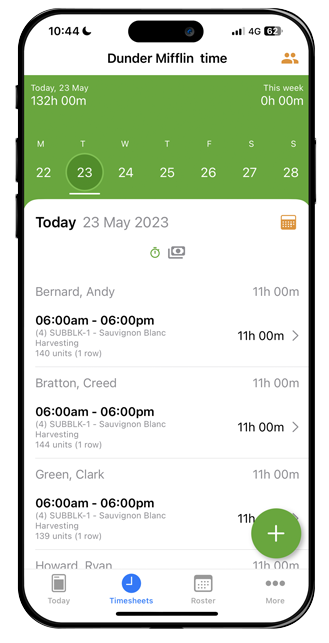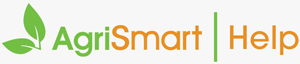Creating a team timesheet
1. Once you have made it to the ‘block & row’ timesheet section of the AgriSmart app, select ‘Team’:
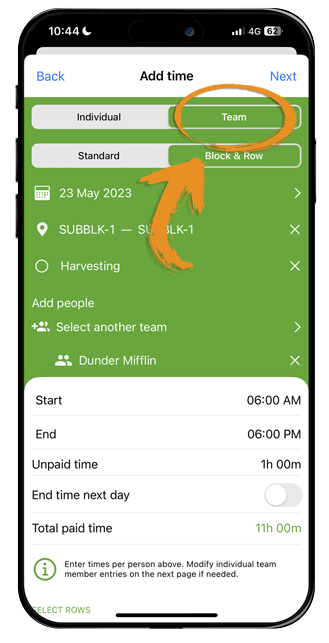
2. Check that ‘Block & Row’ is selected:
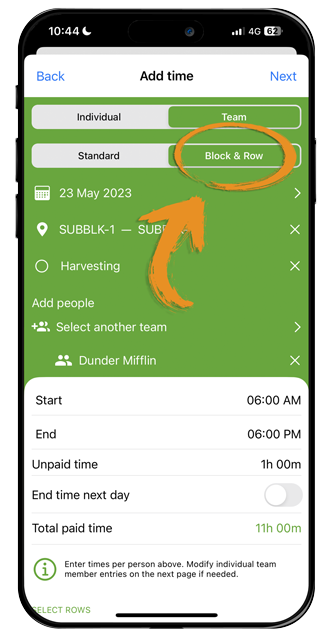
3. Select the correct date (note it will automatically select today’s date):
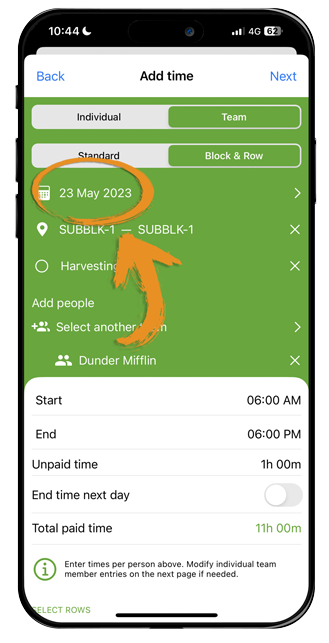
4. Select the ‘Job’ and ‘Activity’:
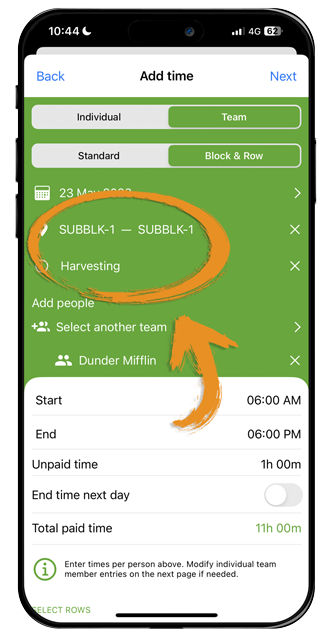
5. Select the team(s) who will be claiming the rows:
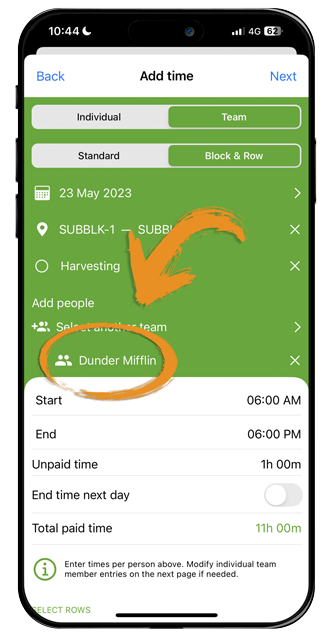
6. Select the start and end time that is to be entered, or alternatively, a duration of time:
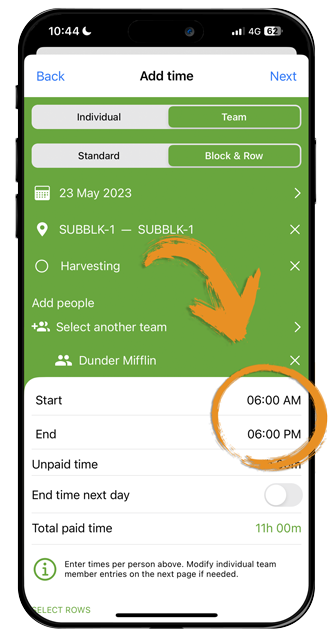
7. Enter in any unpaid time (for example, the team’s lunch break):
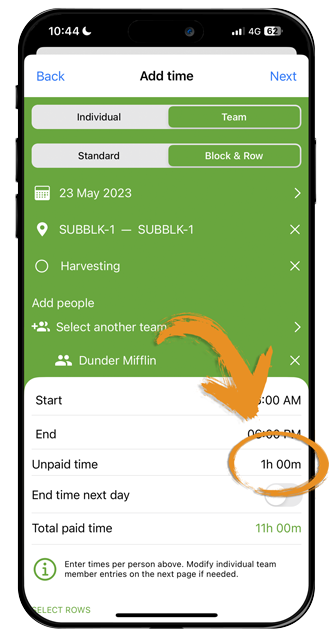
8. If the timesheet ran past midnight, select ‘end time following day’ and this will enable a nightshift timesheet:
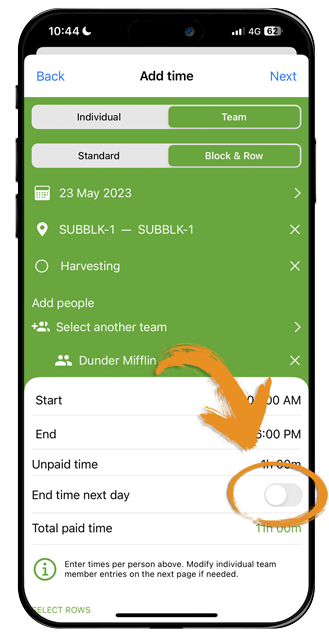
Selecting rows
9. Slide the selection bar left or right to choose how many rows are to be claimed (alternatively you can tap ‘Selection’ to select rows in no specific order):
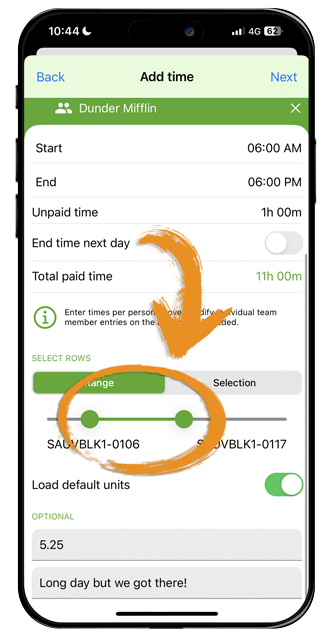
10. Select whether to ‘Load default units’ (this will assign the default units allocated to each row, whether they are actual, theoretical, or producing quantities):
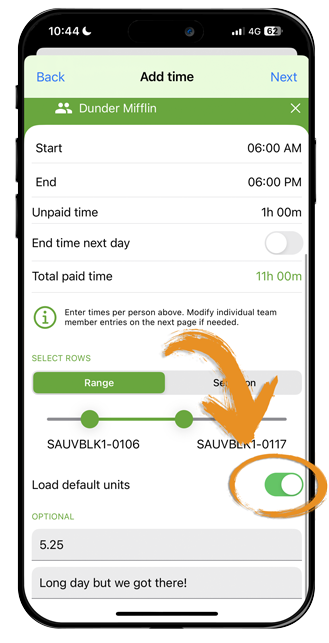
11. You then have the option to add a unit rate and/or note (this unit rate will act as a default across all team members and can be adjusted on an individual level at a later stage):
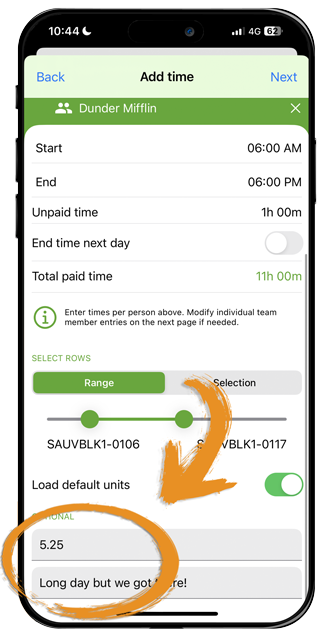
Claiming rows
12. For supervisors to claim rows for each team member tap on “Select staff” and select the individual who has attended to that particular row:
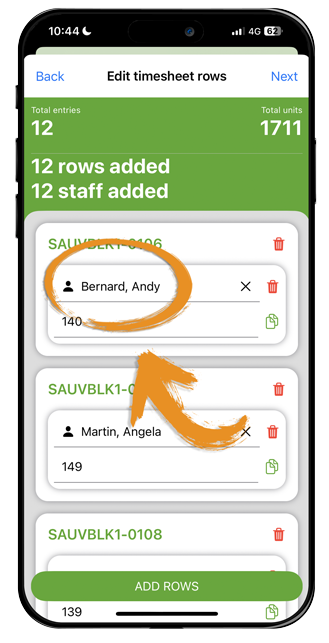
13. (Optional) To duplicate any row (for when multiple individuals have worked on the same row) tap the duplicate icon at the bottom right of the row selection box:
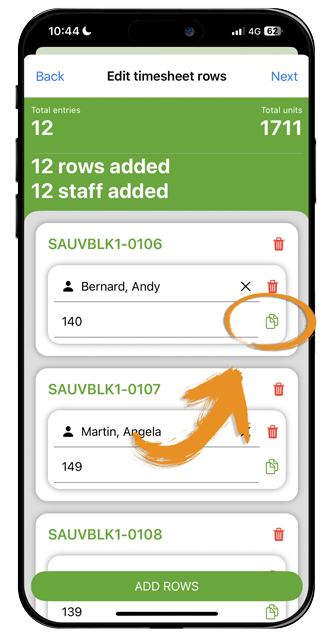
14. (Optional) To delete the row, tap the red trash icon at the top of the row selection box:
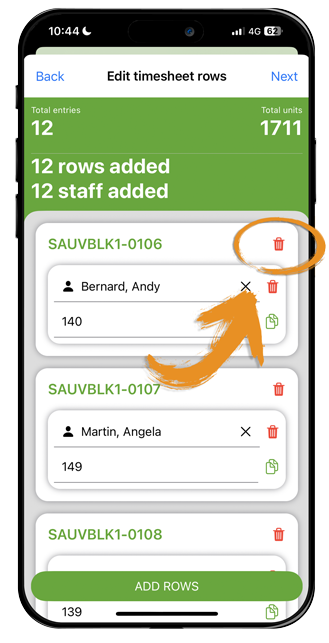
15. (Optional) To delete the individual claiming that specific row, tap the red trash icon to the right of that individuals name:
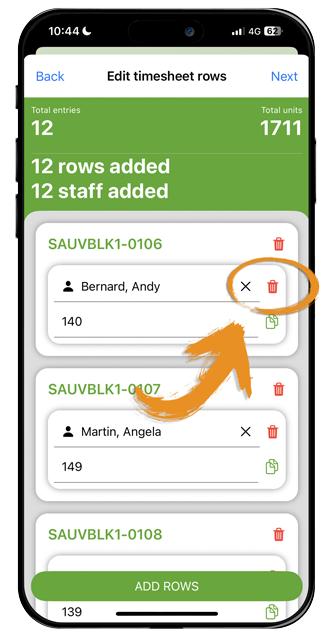
16. (Optional) To add additional rows that were not selected in the prior interface, simply tap “Add Rows” at the bottom of the interface:
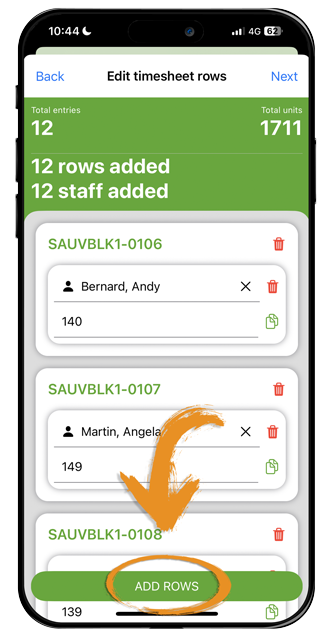
17. (Optional) If default units are not used or units vary from default units, enter these on this interface:
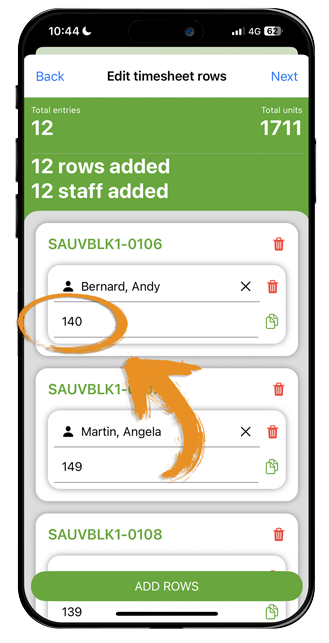
Completing the timesheet
18. Click “Next”:
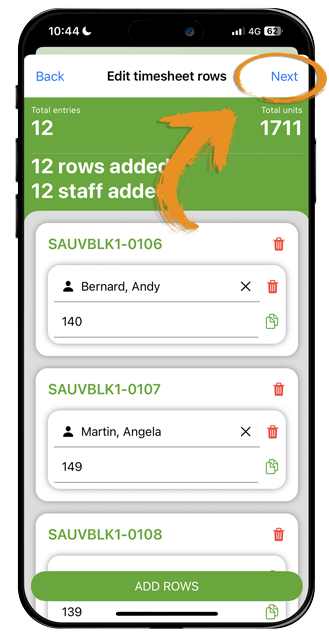
19. Review the information is correct (this is the last stage to make adjustments. Timesheets can be edited or deleted on an individual level):
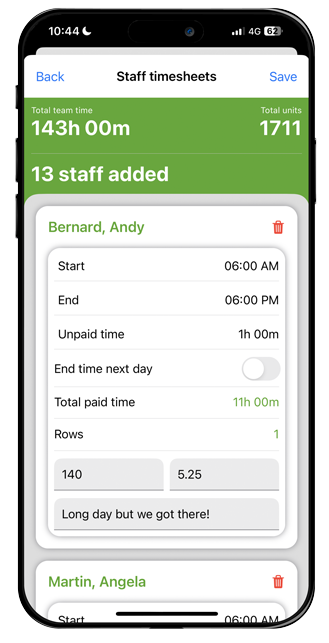
20. Click “Save”:
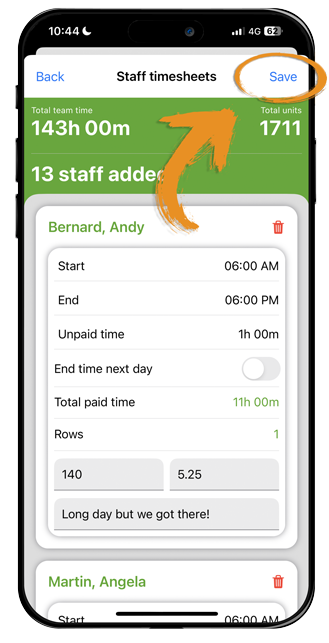
21. Once the app has completed uploading the team timesheets, you will arrive on the timesheets section of AgriSmart, click the people icon and select the team:
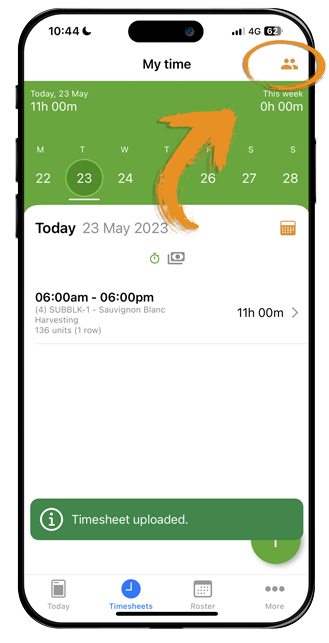
22. You will now be able to see the uploaded timesheets: