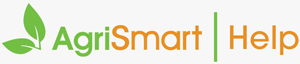Method 1: ID allocation & printing
1. Open the AgriSmart app
2. Tap the plus icon
3. Tap the bin icon
4. Tap Create bin entry
5. Check the printer to ensure the Bluetooth icon is illuminated
6. Tap Choose job and select a job
7. Tap Choose activity and select an activity
8. Tap Choose row and select a row (if applicable)
9. Tap Add staff and select the employee(s)
10. Tap the arrow icon to the left of Add staff to pull the selected employee(s) through
11. Enter/update the Unit rate (if applicable)
12. Tap Submit & Print
13. Remove the ticket from the printer
14. Tap one of the following options on the Submitted screen:
- Grade
- Reprint
- Next
- Done
Method 2: Scan existing QR codes or barcodes
1. Open the AgriSmart app
2. Tap the plus icon
3. Tap the bin icon
4. Tap Create bin entry
5. Scan existing QR code or barcode
6. Tap Choose job and select a job
7. Tap Choose activity and select an activity
8. Tap Choose row and select a row (if applicable)
9. Tap Add staff and select the employee(s)
10. Tap the arrow icon to the left of Add staff to pull the selected employee(s) through
11. Enter/update the Unit rate (if applicable)
12. Tap Submit
13. Tap one of the following options on the Submitted screen:
- Grade
- Next
- Done
Bin submission
Grade
Tap this to grade the bin.
Reprint
Tap this to reprint the bin ticket.
Next
Tap this to allocate a new bin ID. This retains the details from the previous bin. For example, if five bins need to be ticketed consecutively with the same employees, block, and variety, data only needs to be entered for the first bin.
Tap Submit & Print if using Method 1.
Tap Submit if using Method 2.
Repeat the process for additional bins.
Done
Tap this if this is your last bin. You will then be redirected to the bin ticketing main menu.