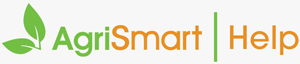View data
1. Hover on Reports and click Bin Entry Report.
2. Adjust the filters accordingly then click GO.
Customise the report
1. Click the cog icon positioned above the table.
2. Select/deselect columns to show/hide.
3. Close the pop-up window to apply your changes.
Edit data
1. Hover on Reports and click Bin Entry Report.
2. Adjust the filters accordingly then click GO.
3. Click Edit (located at the top right of screen).
4. Select or type the amendment(s) into the yellow box.
5. Click the arrow(s).
6. Select the checkbox for each entry that is to be amended in the Update Row column.
7. Scroll down to the bottom and click Save.
8. To return to the view only mode, click Exit Edit (located at the top right of screen).
Deactivate bins
1. Hover on Reports and click Bin Entry Report.
2. Adjust the filters accordingly then click GO.
3. Click Edit (located at the top right of screen).
4. In the yellow section of the Status column, select Inactive.
5. Click the arrow in the Status column.
6. Select the checkbox for each entry that is to be deactivated in the Update Row column.
7. Scroll down to the bottom and click Save.
Activate bins
1. Hover on Reports and click Bin Entry Report.
2. Update the Status filter from Active to Inactive.
3. Update any other filters, then click GO.
4. Click Edit (located at the top right of screen).
5. In the yellow section of the Status column, select Active.
6. Click the arrow in the Status column.
7. Select the checkbox for each entry that is to be activated in the Update Row column.
8. Scroll down to the bottom and click Save.